ゲーミングマウスは「仕事でも役立つ」と言うことを別の記事でご紹介しています。
ゲーミングマウスは安い物だと2,000円近くで買えます!
今回は、ゲーミングマウスを初めて買うときに最もおススメなロジクールの「G300Sr」をご紹介いたします。
Logicool G300Srとは?
「ゲーミングマウス」は名前の通り、パソコンを操作するマウスのことです。
厳密な定義はありませんが、簡単に言えばプロゲーマーでも安心して使える便利なマウスです。
Logicool G300Srは何が特徴なの?
数あるゲーミングマウスの中でも、このページではLogicoolの「G300Sr」という商品をご紹介します。
3,000円以下で買えるので初心者でも挑戦しやすい
ゲーミングマウスなのに価格が2022年5月時点で“2,280円”で買えてしまうというのが特徴です。
普通のマウスでもおおよそ1,000円くらいする印象ですが、G300Srはゲーミングマウスなのに3,000円以下で購入が出来てしまいます。
左右対称なので右利き・左利き両方使える
ゲーミングマウスと言うと右利きを前提にした商品が多いですが、このG300Srは左右対称なので右利き・左利き両方とも使えます。

Logicool G300Sr 開封レビュー
ここからは開封してみて、G300Srがどのような商品なのかを簡単にご紹介いたします。
G300Srのパッケージ
私が購入したのは”G300Sr”ですが、購入すると箱は「G300S」と書いてあります。


この後ご紹介する保証書にはしっかりと「G300Sr」と書かれています。
名前が変わっただけで、中身は基本的に変わらないということでパッケージがただの手抜きということです。
G300Srを買って「G300S」の箱が届いても焦らなくて大丈夫!
G300Srの開封
開封してみると次のようなものが入っています。

- マウス本体
- 保証書
- ステッカー
Logicool製品はいつもステッカーが入っていますが、使い道が分かりません。
この保証書を見ると分かる通り、型番は「G300Sr」と書かれています。
本体は次のようになっています。

Logicool G300Srのボタン設定
G300Srで各ボタンをカスタマイズするには専用のソフトウェアをインストールする必要があります。
インストールも設定も簡単です!諦めないで!
以降ではダウンロードとインストールや簡単な設定方法をご紹介します。
Logicool ゲームソフトウェアのダウンロードとインストール
“Logitech Gaming Software”にアクセスして専用ソフトをダウンロードします。
まず、logicoolの次のサイトにアクセスします。
https://support.logi.com/hc/ja/articles/360025298053
ダウンロード時に「32bit」か「64bit」を選択する画面があります。
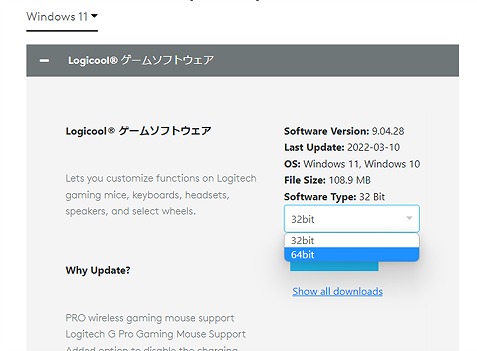
Windows10やWindows11を使用しているのであれば64bitを選択します。
ダウンロードしたソフトウェアを実行して、次の画面が表示されたら「はい」をクリックします。
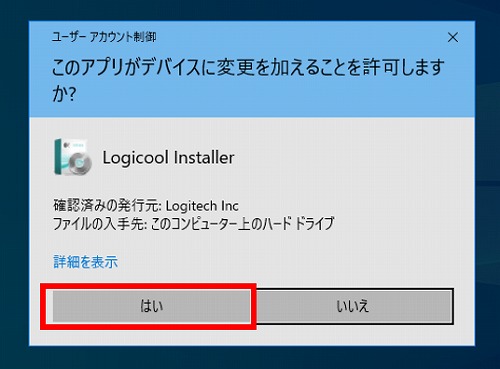
インストールは簡単で「次へ」を押したら
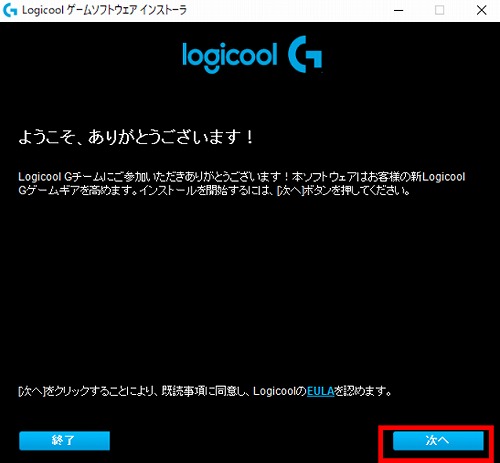
インストールが完了します。
次のようにOSの再起動が求められるので「完了」で再起動します。
他のソフトを開いていないことを確認してください!
この再起動で保存忘れのデータが消えるというのは悲しいので…。
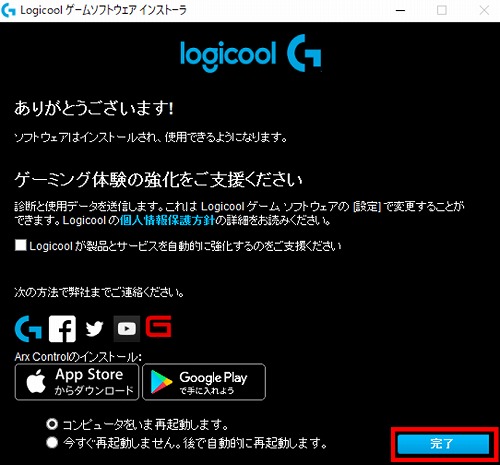
Logicool ゲームソフトウェアの設定画面
インストールが終わっていて、Logicoolのゲーミングマウスがパソコンに刺さっていることで、設定変更が可能です。
再起動して少し待つと、右下の通知領域という場所に「G」と書かれたアイコンが出るので、「開く」をクリックします。
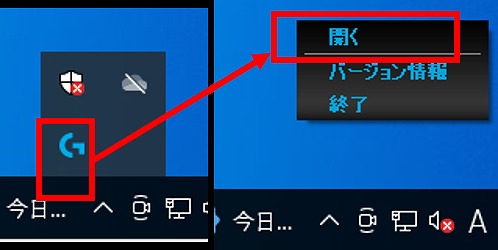
以下が最初のメニューです。
矢印とギアが付いているような画像をクリックすると設定画面にたどり着きます。

初期状態では何も表示されておらず分かりづらいですが、左上のボタンをクリックすると「編集」をすることが出来ます。

「コマンドエディタ」という画面が出てくるので、ここに任意のショートカットキーなどを実際のキーボードで押します。
画面はコマンドエディタでCtrl + Cをタイプした例です。
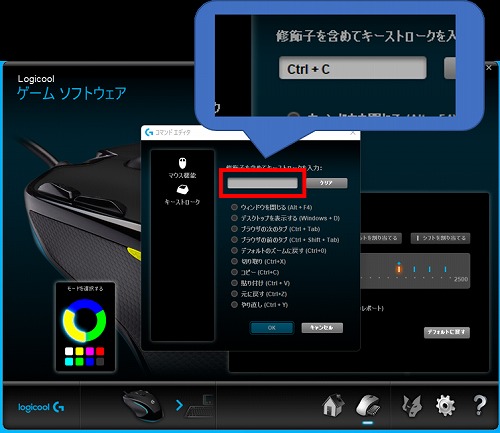
そして「OK」をクリックすると次のように設定が保存されます!

基本の設定方法は以上です!
あとは自分が設定したいキーやコマンドを設定していきます。
Logicool G300Srの実機レビュー
G300Srを実際に使ってみた感想です。
G300Srの独自ボタンと言えば次の個所です。

これらはちょうど左クリックや右クリックのすぐ近くにあるので押しやすいです。
マウスホイールの下二つは普段は指が置いていない場所ですので、あまり使わない操作を配置すると良いです。
ボタンをクリックするのは通常の左クリックより若干重めなので、少し触っただけで押し間違えるようなことはありません。
ボタンの大きさも適度で、ボタンとボタンの間にくぼみがあるのでマウスを見なくても押したいボタンをしっかりと押せます。
たった2,280円でここまで出来るなんてすごい!!
使うショートカットキーが少なくて良い場合はこれで十分ではないでしょうか。
ただし、私の場合はそれぞれのボタンを次の指で操作します。
- 人差し指:左側2つのボタン+左クリック+マウスホイール
- 中指:右側2つのボタン+右クリック
複数のボタンを押すときに指が忙しい…!
例えば、「コピー」や「貼り付け」をG300Srに設定しているとして、Excelの編集例を挙げます。
- Excelの特定のセルを「左クリック」で選択
- 右上のボタン「Ctrl + C」でコピー
- 別のセルを「左クリック」で選択
- 右下のボタン「Ctrl + V」で貼り付け
実際に設定してみると分かるのですが、人差し指と中指が非常に忙しいです。
特に3つ以上のボタンを短時間に押すような動作は疲れます。
さいごに
今回はゲーミングマウス初心者向けに「Logicool G300Sr」をご紹介しました。
Logicool G300Srは価格も安いうえに、しっかりとしているので初心者には非常におススメです。
ただ、私は沢山のボタンを使うような操作をする機会が多いので、親指操作を中心に複数のボタンが対応できるマウスに買い替えました。

ゲーミングマウスをとりあえず試してみたいならG300Srで十分!
もし使いこなせそうならRazer Naga Trinityというのもいいかも。
次の記事ではゲーミングマウスでは仕事をどう効率化できるかの例と、ほかのゲーミングマウスのご紹介をしています。

マジナライフの森田ユウゴです!
当ブログでは「それもっと早く知りたかった」と言いたくなる商品やサービスをご紹介しております!
買い物を2007年には、店頭よりネット通販に移行した30代男性。これまで、楽天市場・Amazonで総額600万円近く使ってきました。
ネット通販で、普通にモノを買う「一般人視点」での情報を発信しています!
最新の投稿に関する情報は「Twitter@majinalife_blog」で行っております。ご意見・コメントなどもぜひご連絡ください!











