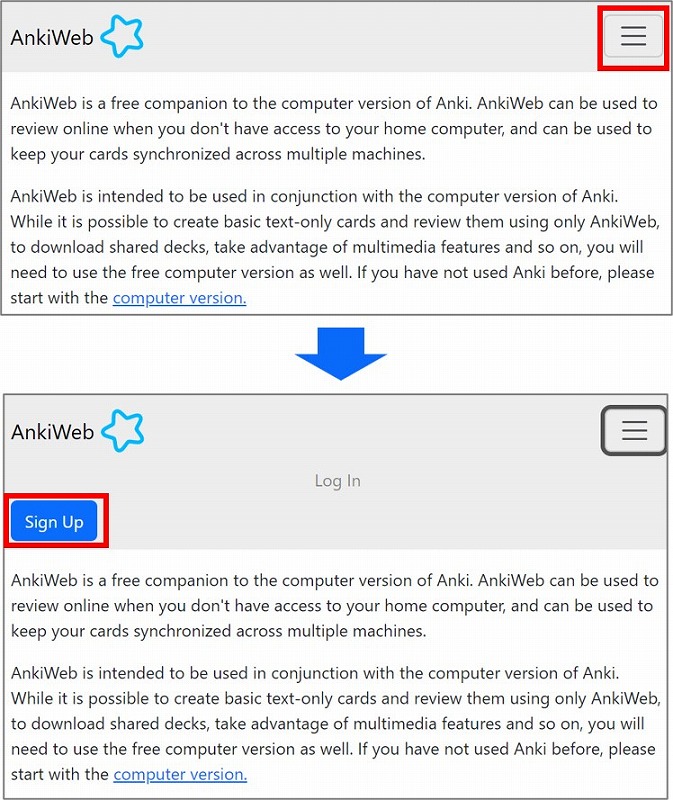パソコン・スマートフォン全てのデバイスが共通で利用できるオンライン単語帳「Anki」を利用するために必要なAnki Webの登録方法をご紹介します。
画面は英語ばかりで少し不安になると思いますが、一つづつ説明していきますので安心して進めてください!
AnkiWebでのユーザー登録方法
Ankiを利用するためには事前にAnkiWebでユーザー登録が必要です。
もちろん無料で簡単に登録できるので、ユーザー登録方法をご紹介します。
AnkiWebにアクセス
まずは次のリンクをクリックしてAnkiWebにアクセスします。
- AnkiWeb – https://ankiweb.net/about
アクセスすると右上に青い「Sign up」というボタンがあるのでクリックします。
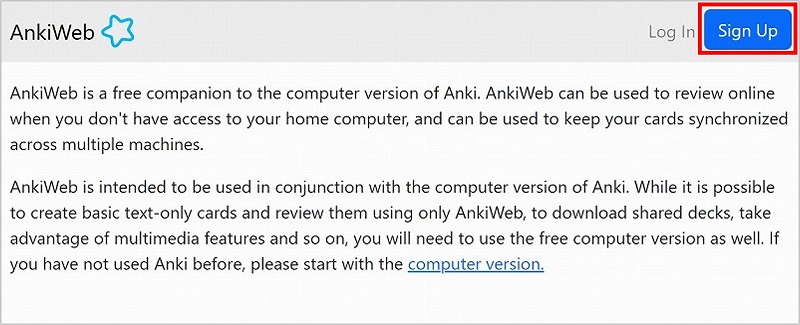
メールアドレスとパスワードを入力
Your EmailやPasswordと書かれた画面で、あなたのメールアドレスや今後使うパスワードを入力してSign upをクリックします。
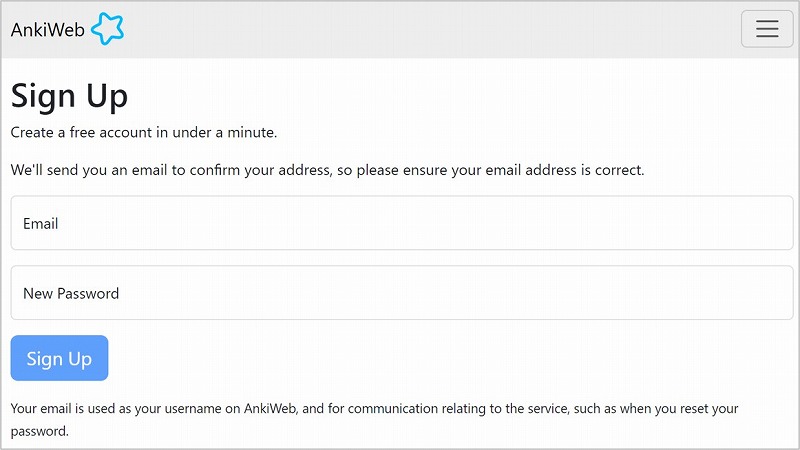
焦らないで!規約の確認
Sign upをクリックすると、英語の長文が登場します。
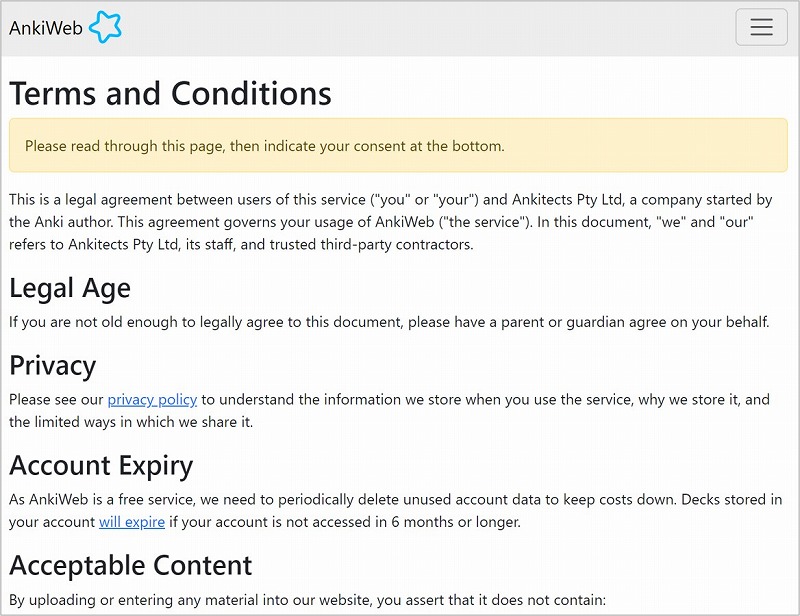
ここで焦らないで!
詳細はGoogle翻訳にコピペいただければと思いますが、簡単に次のようなことがかかれています。
- Ankiにアップロードするコンテンツに関する許諾
- アカウントの有効期限
- 共有デッキに関する許諾
もう少し補足をするとAnkiWebは無料サービスであるため、コストを抑えるために未使用のアカウントデータを定期的に削除します。
例えばアカウントに保存されているデッキは、アカウントに6か月以上アクセスしないと期限切れになります。
また、日本やオーストラリア・ドイツ・米国などで違法なコンテンツはアップしてはいけません。例えば著作権や商標のあるコンテンツ・ポルノなどはをアップできません。
Webサービスだから、適切に使ってくださいね!ってことです
Ankiに興味をもって読んでいただいている皆様であれば大丈夫だとは思いますが、Google翻訳で一読していただくことをおススメします!
規約を確認したら「I have read the Term & Conditions, and agree to be boud by them.」の左側にあるチェックボックスにチェックを入れて「Continue」をクリックします。
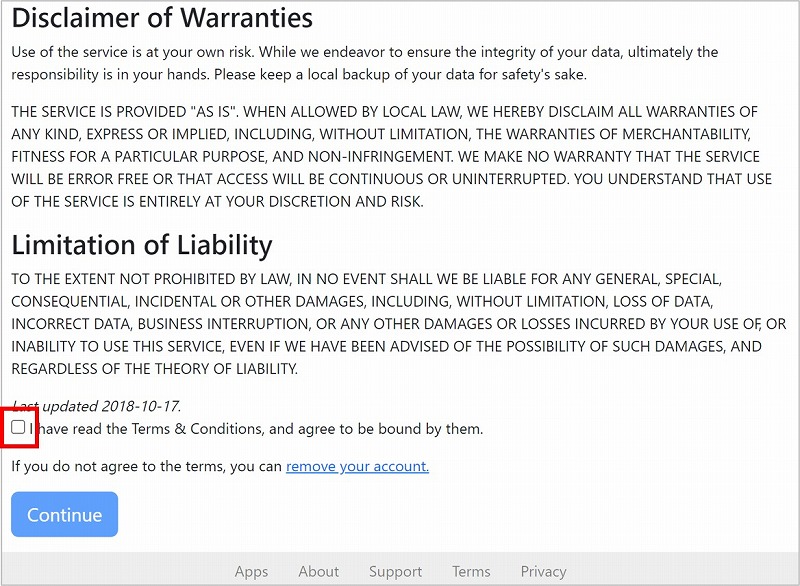
チェックボックスに入れて”Continue”をクリックします。
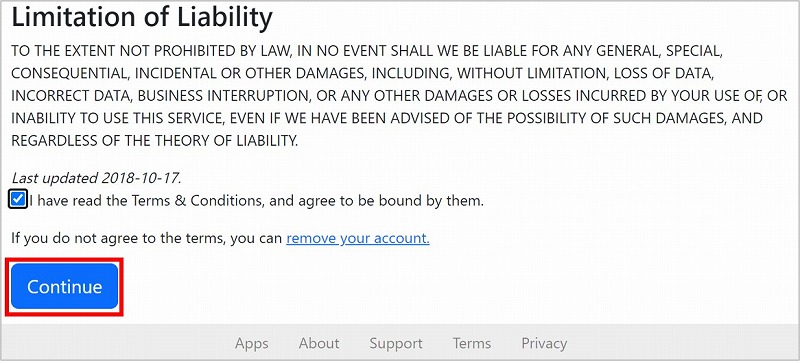
メールの受信確認
入力したあなたのメールアドレス向けに確認のメールが送信されます。
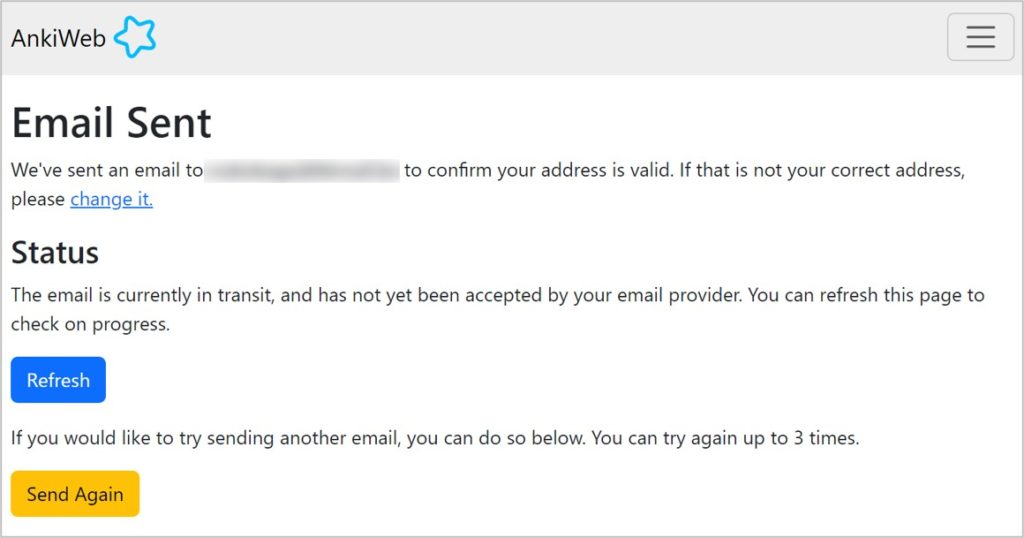
次の画面は例です。お使いのメールソフトによっては画面が異なるかもしれません。
“noreplay@ankiweb.net”からメールが届くので「Verify Email」をクリックします。
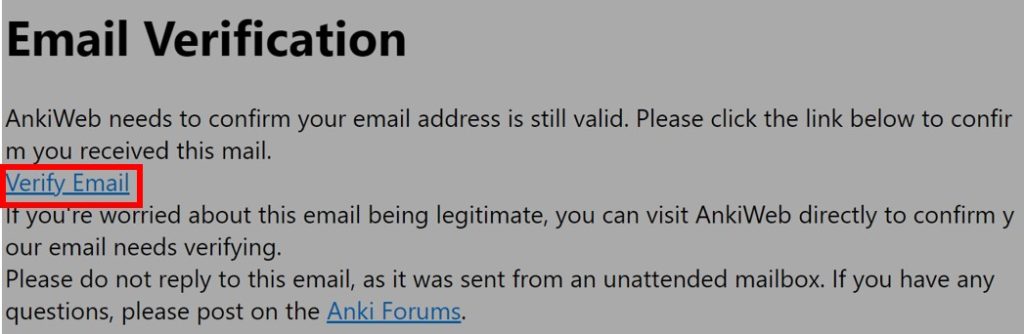
クリックして「Email Verified」と表示されたら登録完了です。お疲れさまでした。
“Proceed”をクリックすると
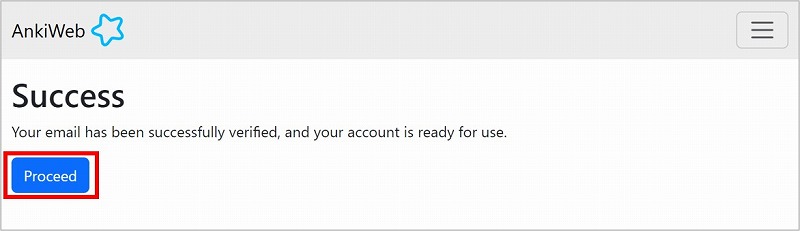
最後にログイン確認
最後にパソコンのブラウザでログインをしてみましょう。
次の画面のようにDecksという画面が表示されていればOKです。

ここから単語の登録や学習も出来ますが、色々カスタマイズしていくことでより使いやすくなります!
使いやすくする設定にはスマホやブラウザだけでなく、パソコン版のAnkiが必要です。
パソコン版Ankiのインストール方法やインストール後の初期同期手順は次の記事をご確認ください!