2024年3月13日に発売してからちょうど1か月間経ちました。
私は毎日ZenBook Duo(UX8406MA)を使っていて、今や替えの利かないメインPCとなりました。
今回の記事では、1か月間毎日使い続けて分かった細かい改善点や、私がどう運用しているかなどをご紹介していきます。
ファーストインプレッション記事は、1か月前の記事をご覧いただければと思います。

「ZenBook Duo(UX8406MA)」の気になる使用感
冒頭にも挙げた通り、今や「ZenBook Duo(UX8406MA)」は私のメインPCです。パソコン作業の全てにおいてZenBook Duo(UX8406MA)を毎日活用しています。
まずはASUSも推している、主なスペックに関する使用感をご紹介いたします。
Intel Core Ultra 9のスペックは実用的!
個人的に一番の注目だった”Intel Core Ultra 9″はモバイル用のCPUにしては十分高性能でした。
私の実用例を挙げると次の通りです。
- フォートナイトは低スペック設定なら問題無く遊べる
- 原神も低スペック設定ならゲームと別に2画面目で映画見ながらでも遊べる
- Hyper-Vで仮想マシンを立ち上げながらホストも通常利用
私がパソコンを使う中で最も総合的にスペックを使うソフトはパソコンゲームの”フォートナイト”です。
フォートナイトはグラフィックボードがしっかりしていないとPCではまともに動かないのですが、「ZenBook Duo(UX8406MA)」は低スペック設定であれば快適に動作します。
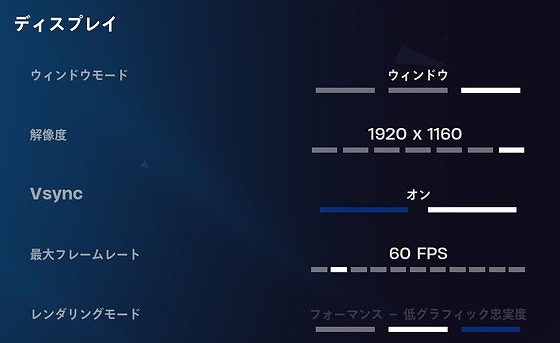
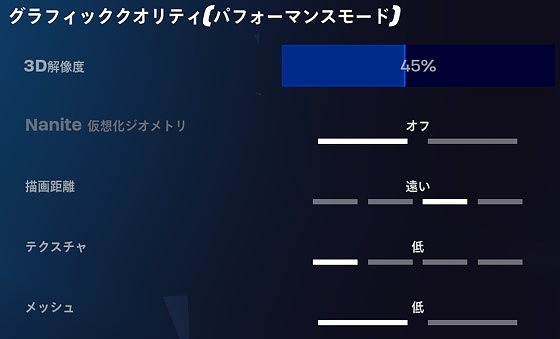
小さなこだわりですが、解像度を下げる代わりに「描写距離:遠い」にしています。これで十分動いています。
Windowsの上でさらにWindowsを動作させるHyper-Vに関しては、後半でご紹介いたします。
バッテリーの持ちは正直微妙
ここまでご紹介してきた通り十分なスペックを持っている上に、ASUSはZenBook Duo(UX8406MA)に75Whバッテリーは、最大8時間使えるということを前面に押し出しています。
正直、通常利用でも4時間も持てば十分と言うのが、個人的な使用感です。
Windowsにはバッテリーパフォーマンスの簡易設定があります。その中で「最も高いパフォーマンス」にしてないと、アプリの操作中にマウスがもたつくような動きをする印象です。
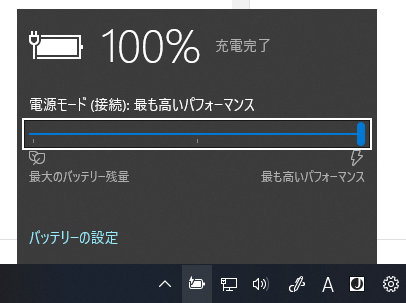
「最も高いパフォーマンス」にするとバッテリーは当然減っていきます。最大8時間というカタログスペックは省電力な設定かつWEBブラウジング中心の使い方でないと厳しいと思います。
この記事を書くのに、30分~1時間程度バッテリーで運用してみました。
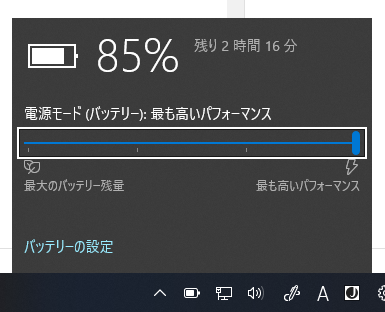
すでに85%です…。
他にも、飛行機移動のタイミングで「ZenBook Duo(UX8406MA)」を使ってみました。100%の状態から、ファイル整理や画像圧縮作業などを1時間ほどしていたらバッテリーは70%まで減っていました。
Youtubeを見ているだけでも、1時間経つとバッテリーが20%くらいは減っている印象です。(それでもNVIDIAのグラボを搭載しているようなノートPCに比べればかなりマシですが)
「ZenBook Duo(UX8406MA)」を買うような人は、性能を必要とするパソコン利用が多いと思うので、バッテリー性能に関しては信じすぎない方が良いです。
キーボードは長時間利用に微妙
キーボードは好き嫌いが分かれやすいので仕方ないのですが、「ZenBook Duo(UX8406MA)」のキーボードは長時間使うことを考えると私は微妙でした。
その理由は”無変換”と”変換”キーの小ささです。
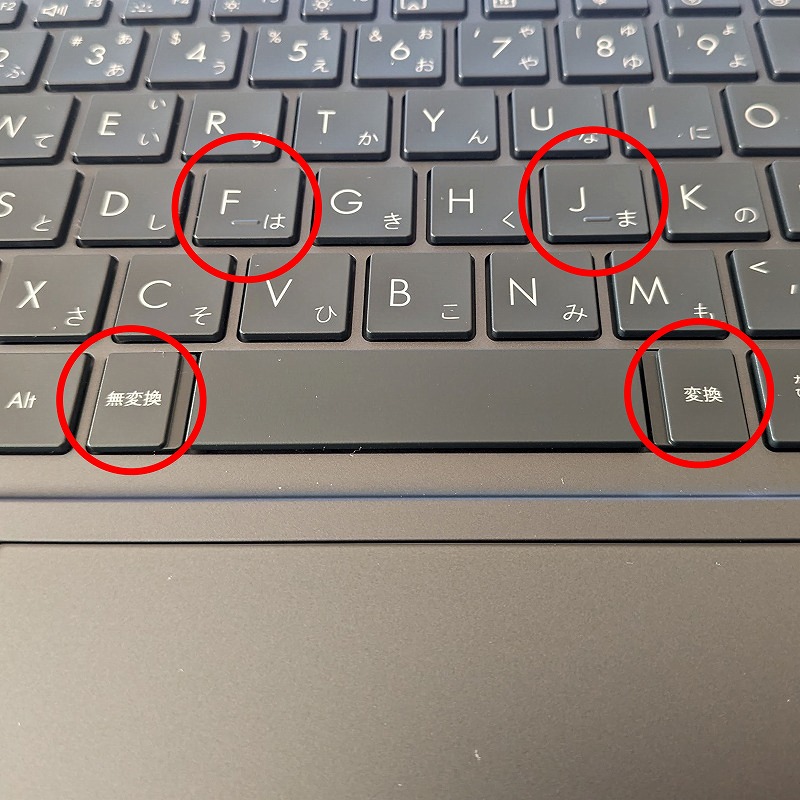
Mac風に左の親指で半角英数字、右の親指で全角にする私にとって、小ささがややストレスです。と言っても、使えないことは無いので最低限十分な気もしています。
一日中使っているとストレスを感じるので、自宅では外付けキーボードにLIFEBOOK UH Keyboardを使用しています。

一方で「トラックパッド」は優秀です。
Macbookのトラックパッドまではいきませんが、複数指での操作などもストレスなく動作しますし、ちょっどしたカーソル移動も思い通り動いてくれます。
一方でトラックパッドの領域が私には大き過ぎるので、左クリックをしているつもりが右クリックになってしまう事が多いです。これはちょっとストレスです。
2画面による”機能の制限やデメリット”は皆無
何事も不便と便利のトレードオフであるのが世の常です。
“便利だけど不便”という例で、過去にMicrosoftのSurfaceを使っていました。
Surfaceはキーボードの着脱でタブレット風に使えて便利で、私も2018年ごろに使っていました。実際、タブレットとして便利なのですが、膝上で利用が少し難しいのです。
他にも私は2023年夏から”GPD Win 4″というUMPCを使っていました。
まるでPSPのようなサイズ感で高性能、軽量というメリットがありますが、実際は画面が小さすぎて通常利用時に外部モニター必須と言う状況でした。
「ZenBook Duo(UX8406MA)」は2画面であることによる不便は皆無です。使用していてデメリットを全く感じられませんでした。
強いて言えば”高価格”で”少し重たい”、”価格が高い”がデメリットかな?
同じASUSで同等のスペックを持つ”Zenbook 14 OLED UX3405MA”と比べても顕著です。
| 機種 | Zenbook 14 OLED UX3405MA | Zenbook DUO UX8406MA | 差 |
|---|---|---|---|
| 価格※ | 199,800円 | 349,800円 | +150,000円 |
| 重量 | 約1.35kg | 本体+キーボード 約1.65kg | +300g (約20%増) |
特に購入にあたって気になるのが、価格です。
2画面と言うスペックに”+15万円”出せるかどうか…
価格は個人の財布事情なので私情があると思います。
一方で重量に関しては特に気になりませんでした。
実際にカバンに入れて持ち運ぶ日も10日以上ありましたが、むしろ軽くなったかも?と思えてしまうほどでした。
「ZenBook Duo(UX8406MA)」が実質軽いと思える理由、それは「ACアダプター」にあるかもしれません。
これについては後述します!
「ZenBook Duo(UX8406MA)」を約1か月使用して感じた改善ポイント
ここまでASUSが販売サイト等でアピールしている「ZenBook Duo(UX8406MA)」のスペックについて使用感をご紹介してきました。
次は毎日使っていると感じる「もう少しこうだったらいいのにな~」という点をご紹介します。
ファンの位置が微妙でマウス操作で熱い
こちらが「ZenBook Duo(UX8406MA)」の右側面です。

この④と⑤の手前にあるファンから熱風が出てきます。私の場合、ノートPC+マウスのスタイルで使用する場合にマウスの位置がちょうどこの隣あたりです。そのため1画面ノートPC+マウスで使用しているタイミングでは右手が熱くなります。
許容範囲ではありますが地味にストレスです。
2画面モードにすれば解消はされますが、マウスを使うような作業だけど2画面もいらない作業ってあると思います。そんな時に影響してきます。
Type-C ポートが左側のみで不便
「大体のPCはそんなもの」と言ってしまえばそれまでなのですが、Type-Cポートが左にしかないのが地味に不便です。
コンセントの位置、ACアダプターの長さ的に右側にあればギリギリ届くのに…と言うケースが結構あります。
まぁ、これは長いケーブルを買えば済むだけの話ですが…。
カメラの位置が上ディスプレイと言うのがかなり微妙
ここまで細かい点を挙げてきましたが、個人的にかなり微妙だと思ったのがフロントカメラの位置です。
ビデオ通話をしていて思ったのが目線のズレが出来てしまうということです。
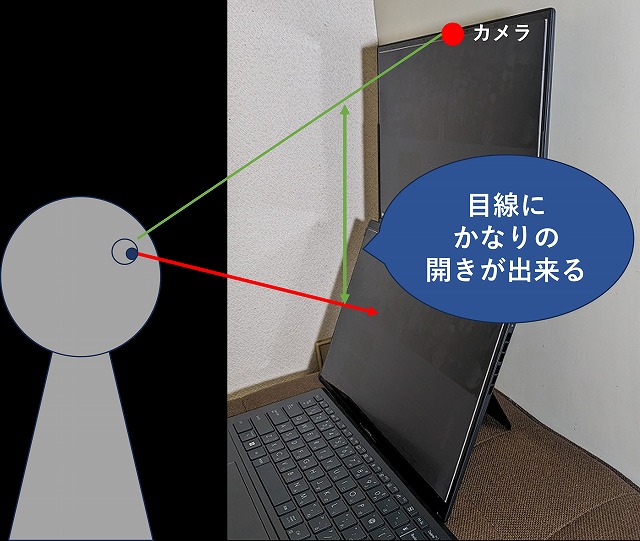
通話相手によると思いますが、目線を落としていると「いかにも別画面を見てる」という感覚が出そうなので気になります。
ノートPCスタイルとして使う分には普通のカメラの位置が、縦2画面になることでデメリットとなる例でした。
その他、ZenBook Duo(UX8406MA)で魅力に感じなかった点
「ZenBook Duo(UX8406MA)」の特徴だけれども、実際使ってみて魅力に感じていない部分です。
タッチパネルはほぼ使わない
用途によって異なると思いますが、私の場合はタッチパネルは基本的に使っていません。
搭載されている分には便利でありますが、タッチパネルが無いと困るという場面は今のところありませんでした…。
ASUSのユーティリティソフトで画面下部にソフトウェアキーボードを出す機能があります。初めは「スゲー!」と思って使ってみたのですが、結局普通のキーボードで良くね?友なっています。
ペンも使わない
ペンは使えれば便利ではあるのですが、結局私は使っていません。
そもそも、タッチパネル対応の神ノートアプリを見つけられていないということもあります…。
GoodnoteのWindowsもiPadと併用するような機能は無いし、Onenoteは手書きするならキーボードでタイピングした方が便利だし…。
これはWindowsに対応しているソフトの問題な気がしています。
「ZenBook Duo(UX8406MA)」をメインPCとしてどう運用する?
この1か月間、私がどのようにZenBook Duoを使ってきたのかご紹介いたします。
移動中に2画面でドヤァ
「ZenBook Duo(UX8406MA)」を使ってスタバでドヤァを考えていたのですが、そもそもスタバに行かないので諦めました。
現実的なところで、JALの国際線サクララウンジでドヤァしてきました。

机がある環境なら充電ケーブル一本で、スマートに2画面を利用できます。
ちなみにですが、JALの飛行機の機内でも利用してみました。
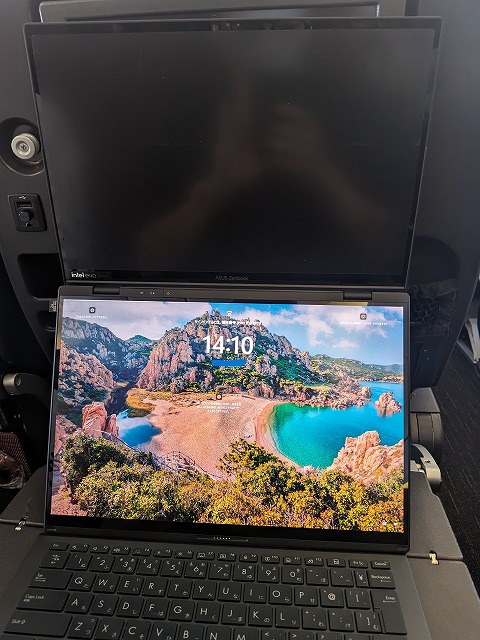
エコノミーシートでもピッタリのサイズ感!
2024年3月、春休みシーズンでビジネス客が少なく感じる中、周囲の目線を無視して使ってみました。
結論として、飛行機の機内でも「ZenBook Duo(UX8406MA)」を無理なく利用できました。

普通のノートパソコンに比べて、やや奥行きが狭くなってしまいますが、キーボードは荷重バランスもギリギリ使用できます。
前に座られている方がシートをいきなり後ろに倒して来ても、簡単には崩れないバランス感もあります。ただ、お客さんの動き次第ではディスプレイがかなり揺れます。
前に座っている方が頻繁に姿勢を変えるタイプだったので、その都度ディスプレイが地震のように揺れていました。
膝にキーボードを置いて利用すると姿勢を背もたれに寄っかかった状態でも利用できる!
飛行機意外だと、新幹線の普通の指定席に関してはテーブルが小さいので、「ZenBook Duo(UX8406MA)」を2画面で使うのはやや厳しいのかもしれません。
「ZenBook Duo(UX8406MA)」とHyper-Vの組み合わせ最強じゃね?
私は購入後にXでこんなポストをしました。
個人がWindowsでProにする理由、それは”Hyper-V”と”リモートデスクトップ”です。
Hyper-Vを使えば「ZenBook Duo(UX8406MA)」の2画面の強みを活かせます。上段にHyper-V環境、下段がオンプレ環境と用途を分けて視覚的にも分かりやすくなります。

上記は下がメイン画面、上がHyper-Vの仮想マシンです。
仮想マシンを仕事用の環境(特定のソフトや環境設定)にして、セキュアに業務対応をすることもできます。
仕事でしか使わないソフトをメインにも入れたく無いですからね…
ちなみにHyper-Vで仮想マシンに接続時に「すべてのモニターを使用する」にチェックを入れれば、2画面モニターとして仮想マシンも認識します。
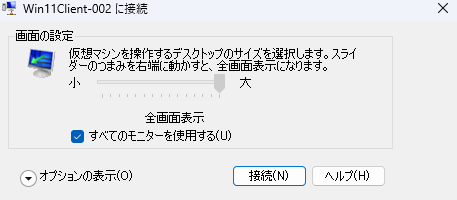
Hyper-Vを使うための注意事項ですが「ZenBook Duo(UX8406MA)」の標準OSがWindows 11 HomeなのでProにアップグレードが必要です。
Windowsストア経由のアップグレードでおおよそ2万円くらいだったかと。
また、全画面を使うには”拡張セッション”を使用する必要があります。このために仮想マシン側にもProを入れる必要があります。つまりWindows 11 Proが2台分必要で、それなりに投資が必要です…。
Standmoreとの組み合わせでいつでもスタンディングワーク
最近、私の自宅では「StandMore Portable Standing Desk」というマニアックなデスクを使っています。

「StandMore Portable Standing Desk」と「ZenBook Duo(UX8406MA)」はかなり相性が良いです。


これまでGPD Win 4を「StandMore Portable Standing Desk」の上で頑張って使っていました。(画像の左、Before)
「ZenBook Duo(UX8406MA)」は充電ケーブル1本で済むのでケーブルのごちゃごちゃが改善されました。
もともと大きくないデスクなので2画面がデフォルトで使えるのは便利です。
ただ、35万円のPCなので落下しないように注意が必要です。
長く休憩を取るタイミングや使用後は毎回別のテーブルに移動しています…。
ゴロ寝スタイルにも最適
スタンディングデスクを使っていますが、やはり立って作業が怠いときはあります。
「ZenBook Duo(UX8406MA)」はゴロ寝(仰向け)でも使用できてしまいます。背面スタンドがあることで、体にノートパソコンの熱を伝えることなく利用できるのです。

仰向けでPCを操作するときにはタッチパネルを使用して、ダラダラ動画視聴やネットサーフィンも快適です。

「ZenBook Duo(UX8406MA)」と一緒に持ちたいアクセサリー類
「ZenBook Duo(UX8406MA)」を更に便利に活用できるアクセサリーは2つです。
- プライバシーフィルム
- AC電源付きモバイルバッテリー
- Asus Penホルダー
唯一購入したアクセサリーの「プライバシーフィルム」
パソコンを利用するにあたって必須とも言える「プライバシーフィルム」は、唯一「ZenBook Duo(UX8406MA)」を購入後に追加で購入しました。検索すると色々な商品があります。
例えば「ZenBook Duo(UX8406MA)」用のプライバシーフィルムだと下記が第1候補でした。
問題は発送までに2週間程度の時間がかかることです…。(中国などから輸入なのでしょうか)
第2候補として様々な機種を扱っているミヤビックスさんのフィルムです。
約1万円という高価格なのは仕方ないとして、問題は画面上部用しかないこと!
2画面両方をプライバシーフィルムにしたい私は、機種専用ではない汎用プライバシーフィルムを購入することにしたのでした。
「ZenBook Duo(UX8406MA)」のディスプレイは16:10の14インチです。購入したフィルムは横30.1cm×横18.8cmで「ZenBook Duo(UX8406MA)」のディスプレイにピッタリでした。
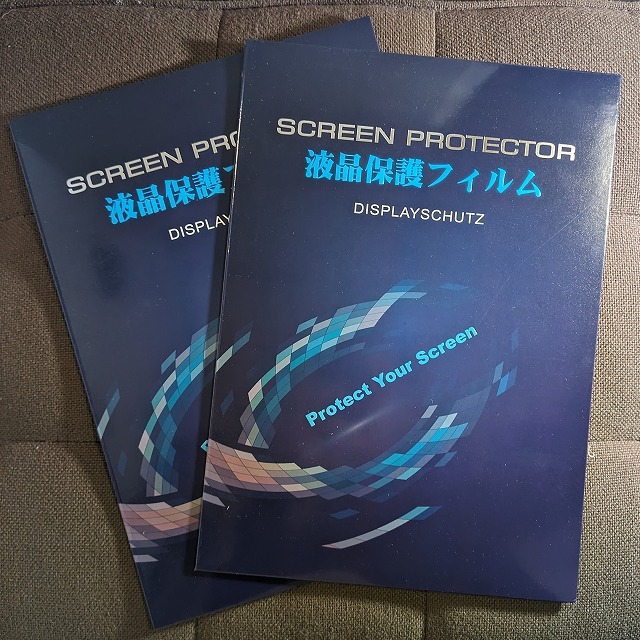
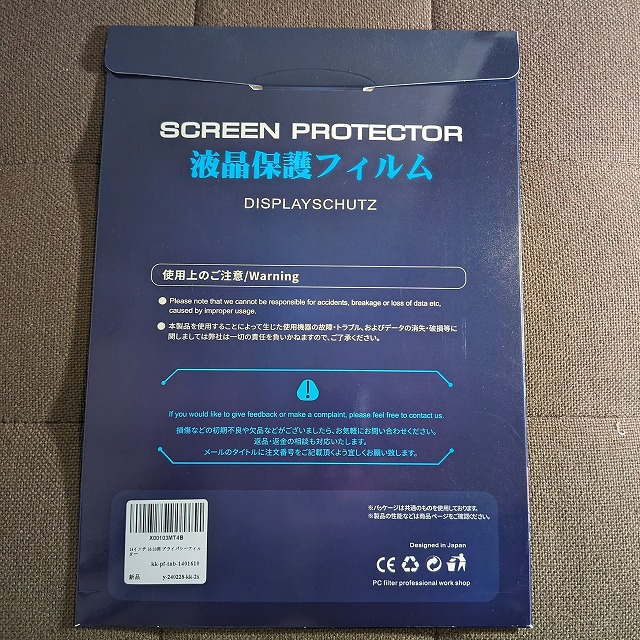
説明書などで使われている日本語もネイティブ感があり少し安心です。
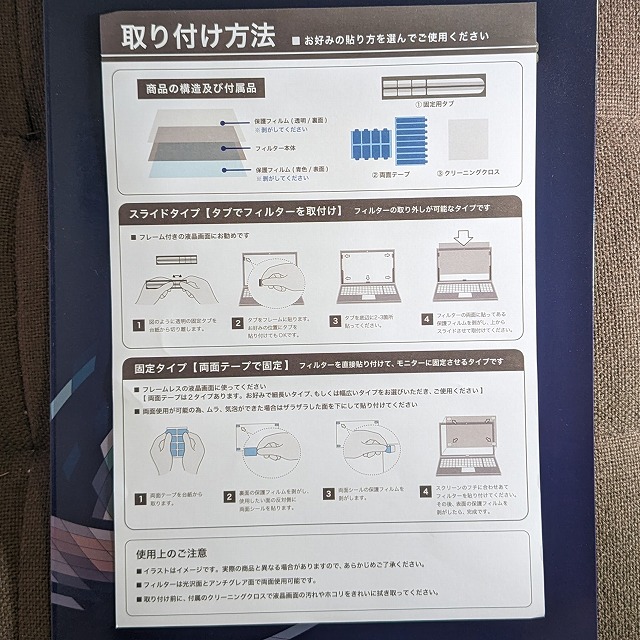

まるでスマホのフィルムのように両面に保護フィルムが張られています。
これを剥がして画面に直接つけるタイプではありません。
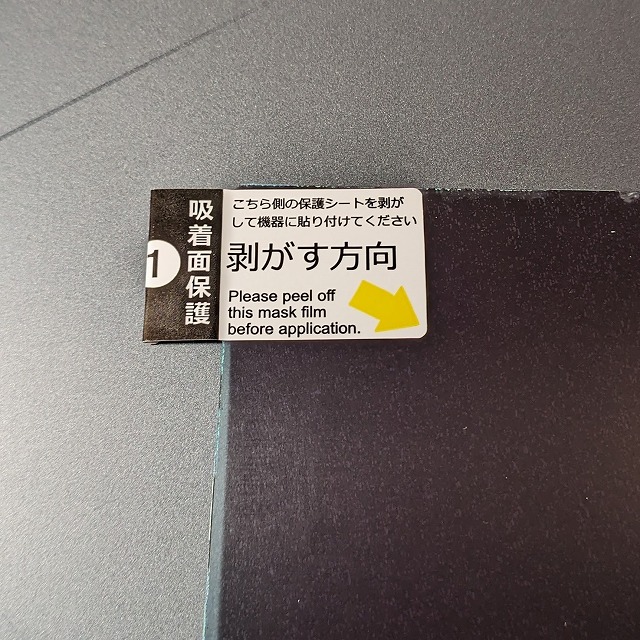
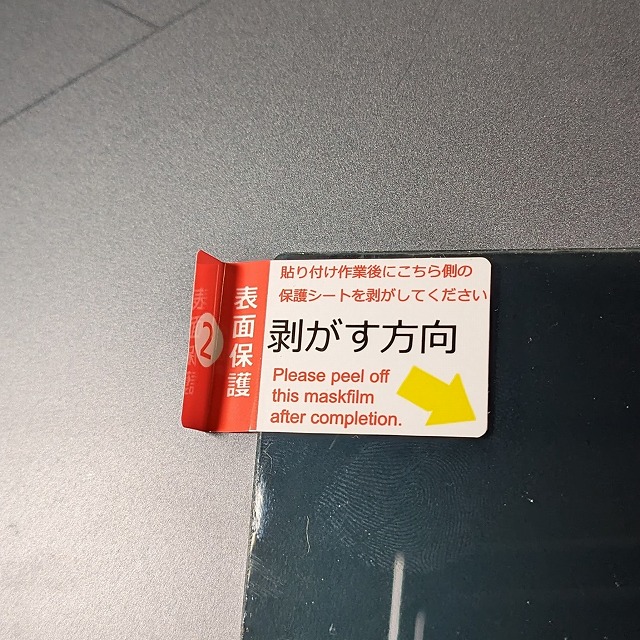
画面の取り付け方法は「両面テープ」と「フック的なもの」の2種類があります。

フック的なものはベゼルの広いPCで、フレームがあるようなPCにしか対応していないようです…。「ZenBook Duo(UX8406MA)」では画面に段差がないので挟むことが出来ませんでした…。

両面テープで画面下部に張り付けてみました。
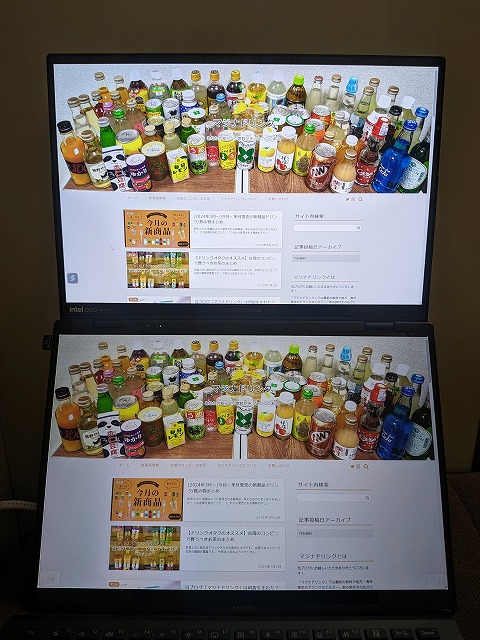
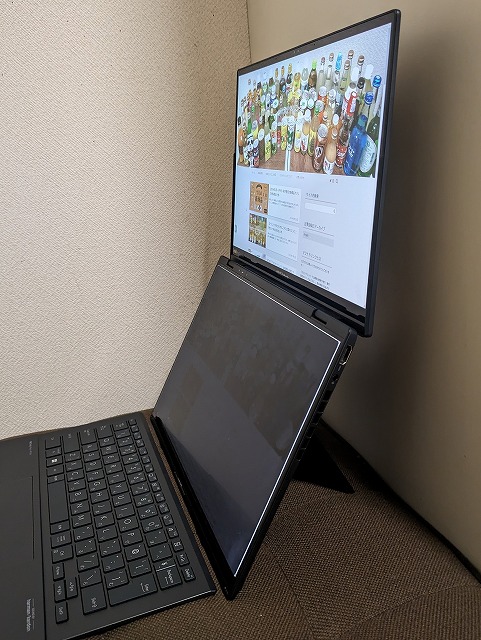
いい感じ!
ちなみに今回購入したフィルムは180度だけ、覗き見防止するタイプなので縦利用では効果がありません。
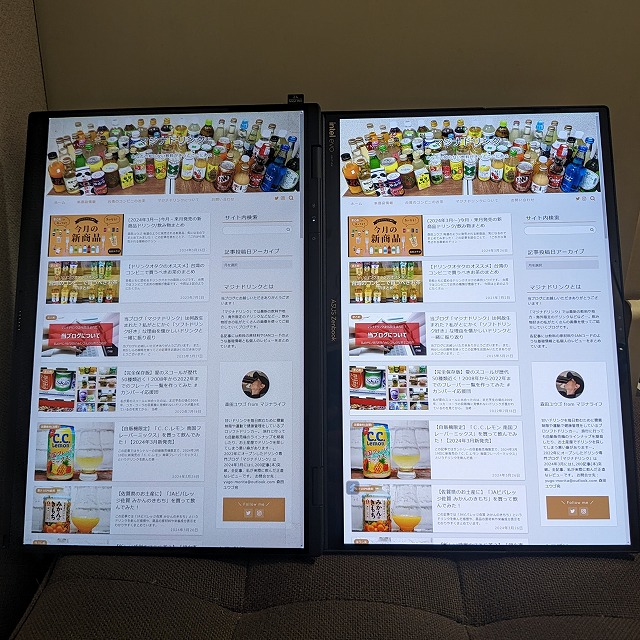
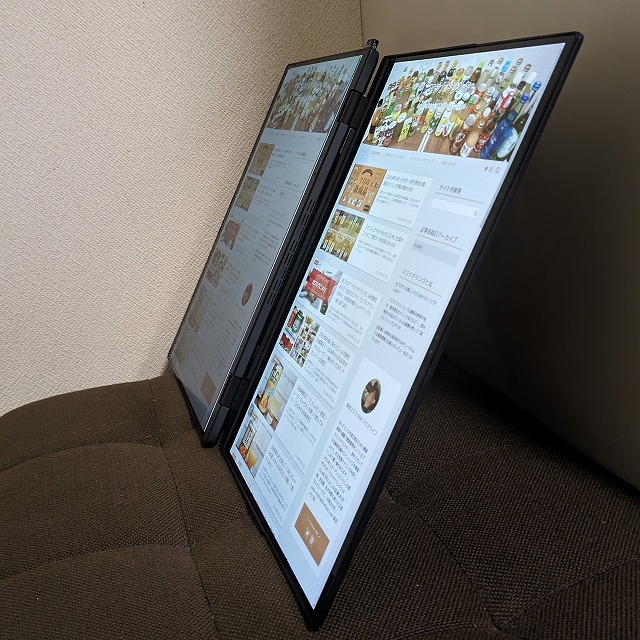
ちなみに縦利用した際、上から見ると覗き見防止効果が出てくることになります。
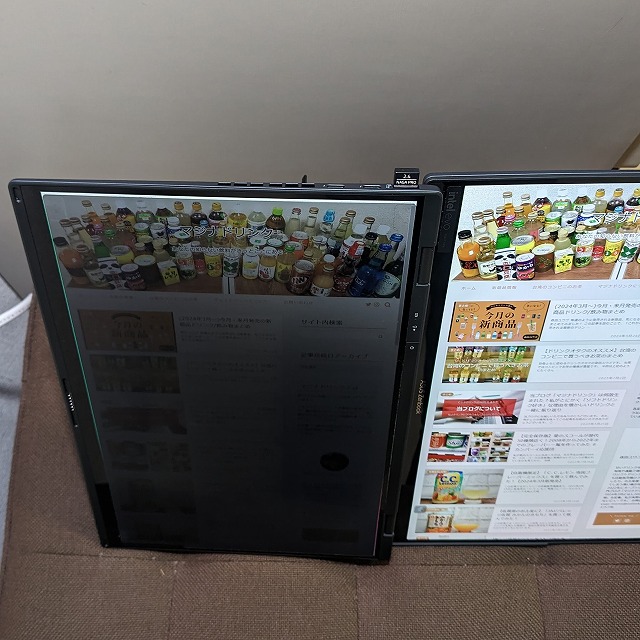
下画面にフィルムを取り付けても、マグネット吸着は一応可能です。

ご覧の通り若干浮いてしまっていますが、画面を閉じることが出来ています。

厳密には画面に負荷がかかると思うので個人で判断して使用する必要があります!
ACアダプター兼モバイルバッテリー
もともと持っていたモバイルバッテリーですが、「Anker 733 Power Bank」が便利です。
モバイルバッテリーとして大きめですが、コンセントに直接繋げれれる上に、65Wの電源アダプターとして使用できます。
「ZenBook Duo(UX8406MA)」と「Anker 733 Power Bank」を持つだけで、遠い所に気軽に出かけれるのは身軽で便利です。
ケーブルは手持ちの物で良いと思いますが、外出用に私はUGREENの1mケーブルを使用しています。
1mだとスマホの充電にも程よく、パソコンにもカフェのようなコンセントが近い環境なら良い具合です。
個人的に次に買おうと思っているのはCIOの柔らかいシリコンケーブルですが…。
iPadのApple Pencil用のホルダーがピッタリだった
ちなみにですが、iPadのApple Pencil用のアクセサリーを「ZenBook Duo(UX8406MA)」に付けています。
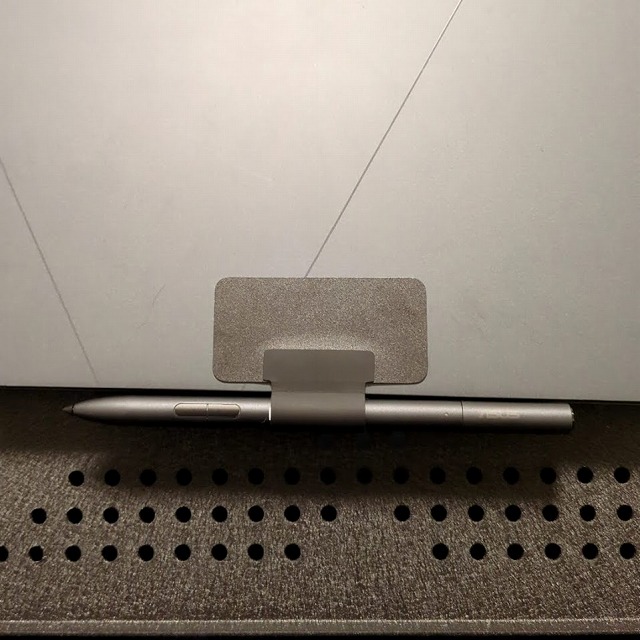
これで一応、いつでもペンを使える状況ではあります。
iPad用に購入した際、3個あって余っていたのでちょうど良かったです。
さいごに
改めて「ZenBook Duo(UX8406MA)」の素晴らしい点をご紹介してきました。
いろいろな点をお伝えしてきましたが、35万円の価値が十分過ぎるほどあります。
改めてこれから「2画面PCか1画面PCか」、どっちを買うか悩む時代が来るような気がしてきました!
マジナライフの森田ユウゴです!
当ブログでは「それもっと早く知りたかった」と言いたくなる商品やサービスをご紹介しております!
買い物を2007年には、店頭よりネット通販に移行した30代男性。これまで、楽天市場・Amazonで総額600万円近く使ってきました。
ネット通販で、普通にモノを買う「一般人視点」での情報を発信しています!
最新の投稿に関する情報は「Twitter@majinalife_blog」で行っております。ご意見・コメントなどもぜひご連絡ください!







