以前に「左手デバイス」というものに関する記事を記載しております。
それ以外にも「右手デバイス」に該当する「ゲーミングマウス」を私は長年仕事で使用しています。
まずは次の画像をご覧ください。

こいつ多分オタクだわ…
やはりボタンが多くて光っている機器は、マニア向けという印象を私ですら感じます。
(実際私はガジェットオタクですが…)
実はコレ、かなりパソコン仕事全般に使えるんです。
今回はゲームを全くしない人こそ知らない「ゲーミングマウス」もしくは「多機能マウス」と呼ばれるモノがなぜパソコン仕事に使えるか、社会人になぜおススメなのかをご紹介いたします!
ゲーミングマウス(多機能マウス)はゲーム専用?
「ゲーミングマウス」は名前の通り、ゲームに向いているマウスのことです。
厳密な定義はありませんが、簡単に言えばプロゲーマーでも安心して使える便利なマウスですね。
また、多機能マウスと呼ばれることもしばしばあります。
この記事では「ゲーミングマウス」=「多機能マウス」という認識ですので、以降では一般的な表記である「ゲーミングマウス」と統一して表記しています。
ハードウェア面(見た目や触り心地)としては次のような特徴があります。
- 重さをグラム単位で調整できる
- 無線接続でも接続が切れづらい
- ボタンがたくさんあってカスタマイズできることが多い
我々、ビジネスマンが注目すべきは「ボタンがたくさんある」という部分ですね。
普通のマウスと機能を比べてみます。
| 機能 | 普通のマウス | ゲーミングマウス |
|---|---|---|
| 左クリック | 〇 | 〇 |
| 右クリック | 〇 | 〇 |
| スクロールホイール | 〇 | 〇 |
| その他ボタン | 機能固定 | (多くの製品は) カスタマイズ可能 |
普通のマウスにはクリックやスクロールホイールに加えてボタンが合っても機能が固定です。
それに対してゲーミングマウスはその他のボタンをソフトウェアでカスタマイズすることが出来ます。
特徴1:任意のキーを割り当てられる
例えば”01″と書かれたキーにはEscキーを割り当て、”02″と書かれたキーにはDelキーを割り当て…といった風に、キーそれぞれに好みのキー割り当てをすることが出来ます。
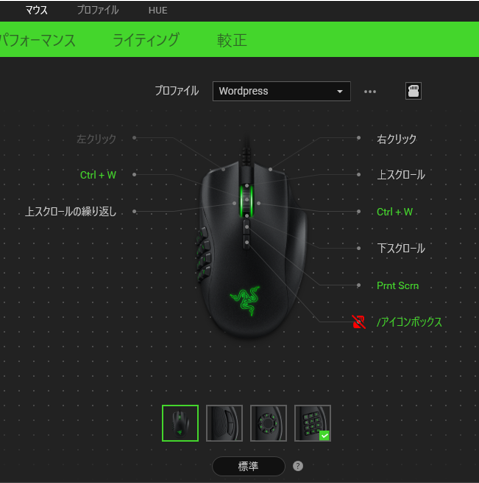
各種ボタンはもちろん、右クリックをしたら「キーボードのspaceを押したことにする」みたいな操作も設定出来てしまいます。
特徴2:ショートカットキーを割り当てられる
キー割り当ては単一のキーに限らず”Ctrl + C”や”Ctrl + V”という複数のキーを組み合わせたショートカットキーも割り当てが可能です。
例えば、コピーして貼り付けを繰り返す場面って意外とありますよね。
ちょっとITに詳しい人ならExcelマクロとかRPAでどうにかしようと出来ますけど、そこまで労力をかけるほどでは無いような仕事のときに結構便利です。
特徴3:キーマクロを割り当てられる
順番が決まっている操作を自動で実行してくれる機能がキーマクロです。
例えばCtrl + Cでコピーして、Win + Tabで画面を切り替えて、Ctrl + Vで貼り付けみたいな操作です。
一つ一つは小さな操作なのですが、この操作を10回とか20回繰り返さないといけないときってありますよね?
これを簡単に割り当てられるのがキーマクロ機能です。
ゲーミングマウスはなぜ仕事の効率化が出来る?

ゲーミングマウスは任意のキーやショートカットキーなどを割り当てることが出来ます。
任意のキーやショートカットを割り当てられると、マウスを使って操作する操作全般の効率化を可能にしてくれます。
以降では実際に私が使っている具体例をもとにご紹介をしてみます。
ブラウザでネットサーフィンをしているときの利用
例えばパソコンのブラウザでネットサーフィンをしているときは、右手はマウスの上に置いていることが多いと思います。
ネットサーフィンをしているときは次のような操作を頻繁に行います。
- 戻る
- 右クリック→新しいタブで開く
- “×”でタブを閉じる
- 右隣のタブをクリック
- テキストをコピー
これらの操作は左手をキーボードに置いていればショートカットキーで操作することが出来ます。

この写真のように左手をフリーにしながら、右手だけで色々な操作が出来てしまいます。
WordPressでの活用
私が実際に活用しているのがWordPressでの記事執筆時の操作です。
WordPressのグーテンベルグでブロックを複製したり、上下に移動したりブロックを挿入したり…。
これらの操作をキーボードのショートカットで行うことが出来ますが、操作によっては右手がマウスに置いているときがあります。
わざわざキーボードに手を持って行かず、右手だけで完結出来てしまうので編集がスムーズに進みます。
「ショートカットキー」が用意されているアプリ全般に使える
これまで挙げてきた通り、アプリケーションがショートカットキーを用意している場合、それらをゲーミングマウスに登録することで、業務効率化が可能です。
アプリのショートカットキーは覚えるのが、もちろん理想です。
ただ、アプリ独自のショートカットキーを全て覚えるのは難しいですよね…。
そんなときは、マウスにショートカットキーを登録して「1つめのボタンは画面を戻る」というように設定をすれば、まだ覚えやすいですよね。
ゲーミングマウスの選び方
ゲーミングマウスは非常に多くの製品があります。
ゲーミングマウスの選び方は「ボタンの多さ」と「ボタンの配置」を中心に、「安定したメーカー」であるか着目すると良いです。
有線・無線という部分も考えておきたいですが、ゲーミングマウスと呼ばれる製品は有線であることが多いです。
ボタンの多さ
例えば後ほど紹介するRazer Naga Trinityというマウスの場合、最大20ボタンとなっています。

1点知っておきたいこととして、「ボタン数」とは右クリック・左クリック・マウスホイールなどを含むことが多いです。
例えばRazer Naga Trinityの20ボタンとは次のボタンの合計です
- 右クリック
- 左クリック
- マウスホイール
- ホイールクリック
- 左右ホイールクリック
- 左側ボタン1~12
- 上部ボタン1~2
普通のマウスにはないボタンって意味だと「14つ」です。
ゲーミングコントローラーのボタン数は、決して特徴的なボタンの数を指している訳では無いのでご注意ください!
ボタンの配置
ボタンの配置は操作のしやすさに大きく影響します。
例えば私が持っている「Razer Naga Trinity」と「Logicool G300Sr」を比較してみます。
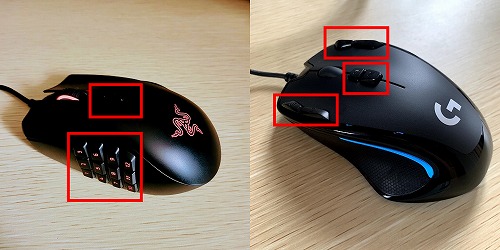
マウスの左側についているのがRazer Naga Trinityという機種で、マウスの上部についているのがLogicool G300Srという機種です。
私の場合「右手」で次のように持ちます。
私は「親指」が非常に動かしやすいので、Razer Naga Trinityという親指側にボタンが多いマウスを最終的には使っています。

ゲーミングマウスは「右手用」であることが多いので、左利きには悲しい世界です…。
以前に投稿している「左手キーボード」なんて、まさに右手にマウスを持っている前提ですもんね…。
安定したメーカー
例えば、ゲーミングマウスを発売しているLogicoolやRazer、エレコムと言ったメーカーは、聞いたことがある人も多いと思います。
ゲーミングマウスは、各社専用のソフトをパソコンにインストールしてボタンの設定することが多いです。
怪しいメーカーや聞いたことないブランドは、設定用のソフトウェアがいつメンテナンス終了するか分かりません。
Amazonで販売されていてメーカーの記載がないゲーミングマウスは個人的におススメしません。
それに対して、エレコムやLogicoolであれば向こう5年はおそらく存続しているので、マウス設定ソフトも最新のOSに合わせて更新してくれると信じています。
ゲーミングマウスの製品例

ここからはゲーミングマウスを選ぶときに必要な、
- ボタンの多さ
- ボタンの配置
- 安定したメーカー
と言うことを基準に、実際に私が使っているゲーミングマウスや、おススメ出来そうなマウスをご紹介します!
「Logicool G300Sr」は9ボタン、低価格で初心者にもおススメ
私がゲーミングマウスデビューしたのはLogicoolのG300と言うシリーズでした。
Amazonで検索するとG300Sr、G300S、G300r、G300など種類がありますが、2018年10月に発売された最新のモデルが「G300Sr」です。
例えば2022年5月12日時点だと、G300Srが2,280円に対して、G300rが6,000円くらいです。
騙されないで!!
安いG300Srが最新で、機能も旧モデルと全く同じです。
値段が高いのが一番いい機種では無いのでご注意ください!

デビューしたのはG300rでしたが、5年近く使ってケーブルが断線してしまったのでG300Srを購入しました。
2022年5月時点で、たったの2,280円…。
keepaでAmazonの価格推移を見ても基本的に、2,280円ですね。
普通のマウスより、ほんの少しだけ高いだけなのに便利なんて本当にすごい!

上記の記事で詳細を記載しています!
「エレコム M-G02URBK」
私が使ったことが無い機種ですが、良さそうだと思いました。
エレコムから出ているM-G02URBKというゲーミングマウスは、右クリック・左クリック含めたボタン数が13つもあります。
価格も約5,500円と、少し挑戦してみるなら手を出しやすい価格です。
ボタンの位置がいつも暇な親指に集まっている16ボタンの「Razer Naga X」
値段が約9,000円まで上がりますが、ボタン数で言うとかなり多い16ボタンの製品があります。
Razerというゲーミングデバイスメーカーから出ているRazer Naga Xは、親指部分に12ボタンも集まっているゲーミングマウスです。
親指に数が多いと押し間違えてしまいそうですが、ボタンの形や凹凸が指の感覚で分かりやすいものになっています。
サイドボタンをカスタマイズ「Razer Naga Trinity」
Razer Naga Xの上位機種と言える「Razer Naga Trinity」です。
Razer Naga Trinityの最大の特徴は、親指部分にあたるボタンがアタッチメントで交換が可能ということです。
- 2ボタン
- 7ボタン
- 12ボタン
上記3点のアタッチメントがついており、押し間違えを防ぐためにあえて少ない2ボタンを選ぶことも出来れば、無難な7ボタンに変えることも出来ます。
実際、使ってみて思ったのは、私はボタン数が多ければ多いほどいいということが分かりました。
結局12ボタンのアタッチメントしか使ってないから、有線で良ければRazer Naga Xで十分かも…。
次の記事ではNaga Trinityの詳細を説明しています!

無線ゲーミングマウスで最強の「Razer Naga Pro」
Razer製品が多すぎて混乱してきたと思うので、簡単に説明すると次の通りです。
Naga X < Naga Trinity < Naga Pro
私が自信をもっておススメするのがRazerのNaga Proというマウスです。

お値段はかなり抵抗のある16,000円ほど…。
それでもテレワークで使いつつ、ゲームもしたいという私のような欲張りは最強のマウスです。
- PCとの接続が3種類対応している(2.4GHz帯・Bluetooth・有線)
- 最大で20ボタンがカスタマイズ可能
- 見た目が恥ずかしくないから外出先でも使える
まとめ
今回の記事のまとめです!
個人的に最強だと思っているのは16,000円くらいのRazer Naga Proです!
いきなりこの価格は厳しいと思うので、ステップアップしていくが一般的でしょうか。
ただ、マウスは複数持っていても使わないので、いきなりNaga Proに挑戦しても満足できると思います。
さいごに関連記事をご紹介します!


マジナライフの森田ユウゴです!
当ブログでは「それもっと早く知りたかった」と言いたくなる商品やサービスをご紹介しております!
買い物を2007年には、店頭よりネット通販に移行した30代男性。これまで、楽天市場・Amazonで総額600万円近く使ってきました。
ネット通販で、普通にモノを買う「一般人視点」での情報を発信しています!
最新の投稿に関する情報は「Twitter@majinalife_blog」で行っております。ご意見・コメントなどもぜひご連絡ください!












